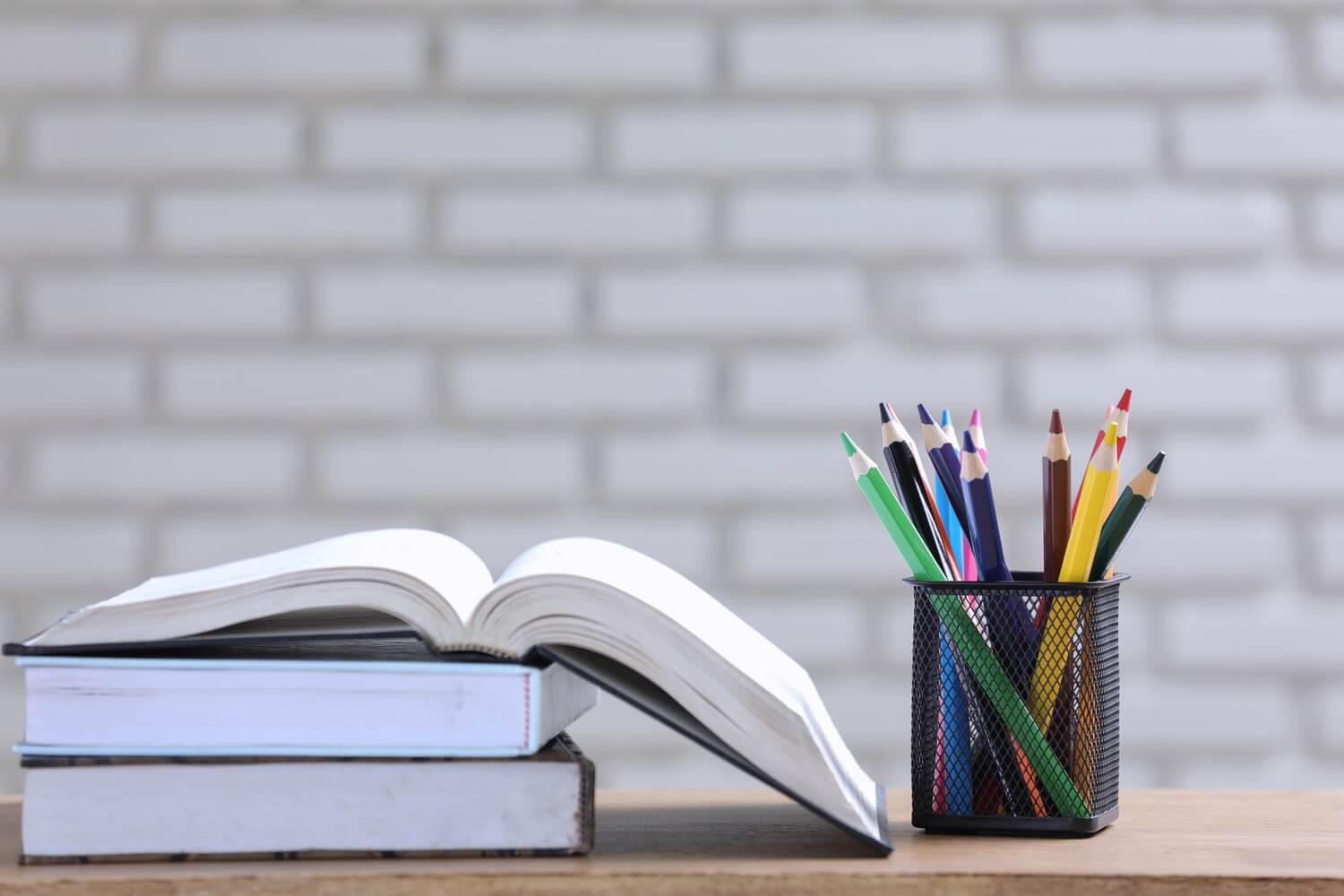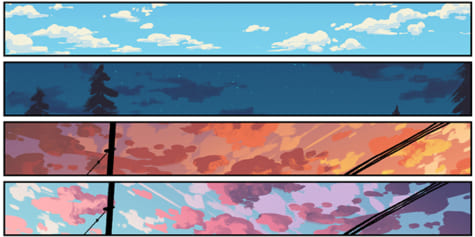Canva Templates is reader supported. When you buy through links on our site, we may earn an affiliate commission. Learn more
The Canva Draw Tool is a powerful feature that allows users to create unique designs and illustrations on their projects. With the Draw Tool, users can choose from a variety of drawing options including Pen, Marker, Glow Pen, and Highlighter. They can also adjust the size, transparency, and color of their drawing utensils to create the perfect design.
Adding the Draw Tool to your Canva account is easy. Users can simply go to the left menu and select the “More” option. From there, they can scroll to the end of the list and select “Draw Beta.” Once added, the Draw Tool will appear in their menu options, and they can start creating unique designs on their projects. Whether you’re a graphic designer, an artist, or a casual user, the Canva Draw Tool is an excellent feature to have in your arsenal.
Accessing the Draw Tool on Canva

To access the Draw Tool on Canva, users must first log in to their Canva account and create a new design or open an existing one. Once the canvas is ready, the toolbar on the left side of the screen must be located. Users can scroll down until they find the “Elements” tab and click on it. A dropdown menu will appear with various elements.
From the editor side panel, select the Draw tab to see the drawing options. Users can select from Pen, Marker, Highlighter, or Eraser. The Draw Tool is a versatile feature that allows users to create unique designs on their projects. There are currently four different Draw options: Pen, Marker, Glow Pen, and Highlighter.
Users can change the size, transparency, and color of their pen, and when they’ve drawn something, an Eraser tool will pop up. To change the color, users can select the Color tile and choose from their document colors or pick a new one using the rainbow tile.
Adding the Draw app is also very easy. Users can go to one of their existing Canva designs or a blank canvas. They can then add the Draw app by following these simple steps:
- Click on the “More” option located on the left menu.
- Scroll to the end of the list until the “Draw Beta” option appears.
- Click on it, and the Draw option will be added to the menu options.
Overall, the Draw Tool is a powerful feature that allows users to create unique designs on their projects. With a range of drawing options and customization settings, users can unleash their creativity and produce stunning designs.
Basics of Drawing on Canva
Canva’s Draw tool allows users to create unique designs and add freehand drawings to their projects. Here are some basics to get started with drawing on Canva.
Choosing Your Brush
To start drawing, select the Draw tab from the editor side panel. There are four different brush options available: Pen, Marker, Glow Pen, and Highlighter. Each brush has its own unique style and thickness to suit your needs. You can choose the brush type by selecting it from the options available in the Draw tab.
Selecting Colors
After selecting the brush, you can choose the color you want to use. To change the color, select the Color tile. You can choose from a variety of colors available in your document or pick a new one using the rainbow tile. You can also adjust the transparency of the color by using the slider.
Adjusting Line Thickness
You can adjust the thickness of your lines by using the thickness slider in the Draw tab. This allows you to create lines of varying thickness, depending on your preference. You can also adjust the size of your brush, which affects the thickness of the lines you draw.
Overall, Canva’s Draw tool is a great way to add unique designs and personal touches to your projects. By choosing your brush, selecting colors, and adjusting line thickness, you can create drawings that are sure to impress.
Advanced Drawing Techniques

Canva Draw Tool is a versatile tool that allows users to create unique designs and illustrations for their projects. With a few advanced drawing techniques, users can take their designs to the next level. Here are some techniques to try:
Layering
Layering is a technique that involves adding multiple layers to a design, each with its own unique elements. This technique can be used to create depth and dimension in a design. To add a new layer in Canva Draw Tool, click on the “Layers” button and select “Add Layer”. Users can then add elements to each layer and adjust the opacity and blending mode to create the desired effect.
Shading
Shading is a technique that involves adding depth and dimension to a design by creating areas of light and shadow. To add shading in Canva Draw Tool, users can use the “Pen” or “Marker” tool to add darker shades to areas that are meant to be in shadow. They can then use the “Eraser” tool to remove any unwanted lines or marks.
Highlighting
Highlighting is a technique that involves adding areas of brightness to a design to make certain elements stand out. To add highlighting in Canva Draw Tool, users can use the “Highlighter” tool to add lighter shades to areas that are meant to be highlighted. They can then adjust the opacity and blending mode to create the desired effect.
Overall, with these advanced drawing techniques, users can create unique and eye-catching designs using Canva Draw Tool.
Saving and Exporting Your Drawing
Once you are done with your drawing, it’s time to save and export it. Canva provides several options to save and export your drawing, depending on your needs.
To save your drawing, simply click on the “Save” button located at the top of the screen. This will save your drawing to your Canva account, where you can access it later. You can also rename your drawing by clicking on the “Untitled” text at the top of the screen and typing in your preferred name.
To export your drawing, click on the “Download” button located at the top of the screen. This will open up a menu where you can choose the file format and quality of your export. Canva supports several file formats, including PNG, JPG, PDF, and SVG. You can also choose the quality of your export, ranging from “Low” to “Highest”.
If you need to share your drawing with others, you can also generate a shareable link by clicking on the “Share” button located at the top of the screen. This will generate a link that you can share with others, allowing them to view your drawing without needing a Canva account.
Overall, Canva provides several options to save and export your drawing, making it easy to share your work with others.
Troubleshooting Common Issues
Undo and Redo
One of the most common issues that users face when using the Canva Draw Tool is accidentally making a mistake and not knowing how to undo it. Luckily, Canva has a built-in undo and redo feature that can be accessed by using the keyboard shortcuts “Ctrl + Z” and “Ctrl + Y” on PC or “Cmd + Z” and “Cmd + Shift + Z” on Mac. Alternatively, users can also use the undo and redo buttons located in the top toolbar.
Erasing and Editing
Another common issue that users face when using the Canva Draw Tool is not knowing how to erase or edit their drawings. To erase a drawing, users can simply select the eraser tool and click on the area they want to erase. To edit a drawing, users can select the drawing and then use the transform tool to resize, rotate, or move it around.
Recovering Lost Work
If a user accidentally closes their Canva tab or their computer shuts down unexpectedly, they may lose their work. However, Canva has an autosave feature that automatically saves a user’s work every few seconds. If a user loses their work, they can simply reopen the Canva tab and their work should be automatically restored.
In some cases, a user may still lose their work even with the autosave feature. If this happens, users can try checking their browser’s cache to see if there is a saved version of their work. If this doesn’t work, users can contact Canva’s support team for further assistance.
Overall, the Canva Draw Tool is a powerful and user-friendly tool for creating unique designs. By following these troubleshooting tips, users can avoid common issues and make the most out of their Canva experience.
Tips and Tricks for Effective Drawing
To make the most out of the Canva Draw tool, here are some tips and tricks that can help you create effective designs:
- Use the right brush/pen type: Canva Draw Tool offers four different brushes/pens: Pen, Marker, Highlighter, and Eraser. Each brush/pen type has its own unique use case. For instance, the Pen Tool is ideal for adding notes or quick shapes to your project, while the Highlighter is perfect for highlighting important text or elements. Experiment with each brush/pen type to find the one that works best for your project.
- Adjust the brush/pen size, transparency, and color: Canva Draw Tool also allows you to adjust the brush/pen size, transparency, and color. These options can help you create more detailed and visually appealing designs. For instance, you can use a thicker brush/pen size to create bold lines or a transparent brush/pen to create a subtle effect.
- Use layers: Canva Draw Tool also allows you to work with layers. This means you can draw on top of existing elements without affecting them. This can be particularly useful when you want to add annotations or callouts to an existing design.
- Take advantage of the grid and ruler: Canva Draw Tool also offers a grid and ruler that can help you create precise designs. The grid and ruler can be turned on or off from the editor side panel.
- Practice and experiment: Finally, the best way to get better at using the Canva Draw Tool is to practice and experiment. Try different brush/pen types, sizes, and colors to see what works best for your project. Don’t be afraid to make mistakes and learn from them. With practice, you’ll be able to create more effective and visually appealing designs.