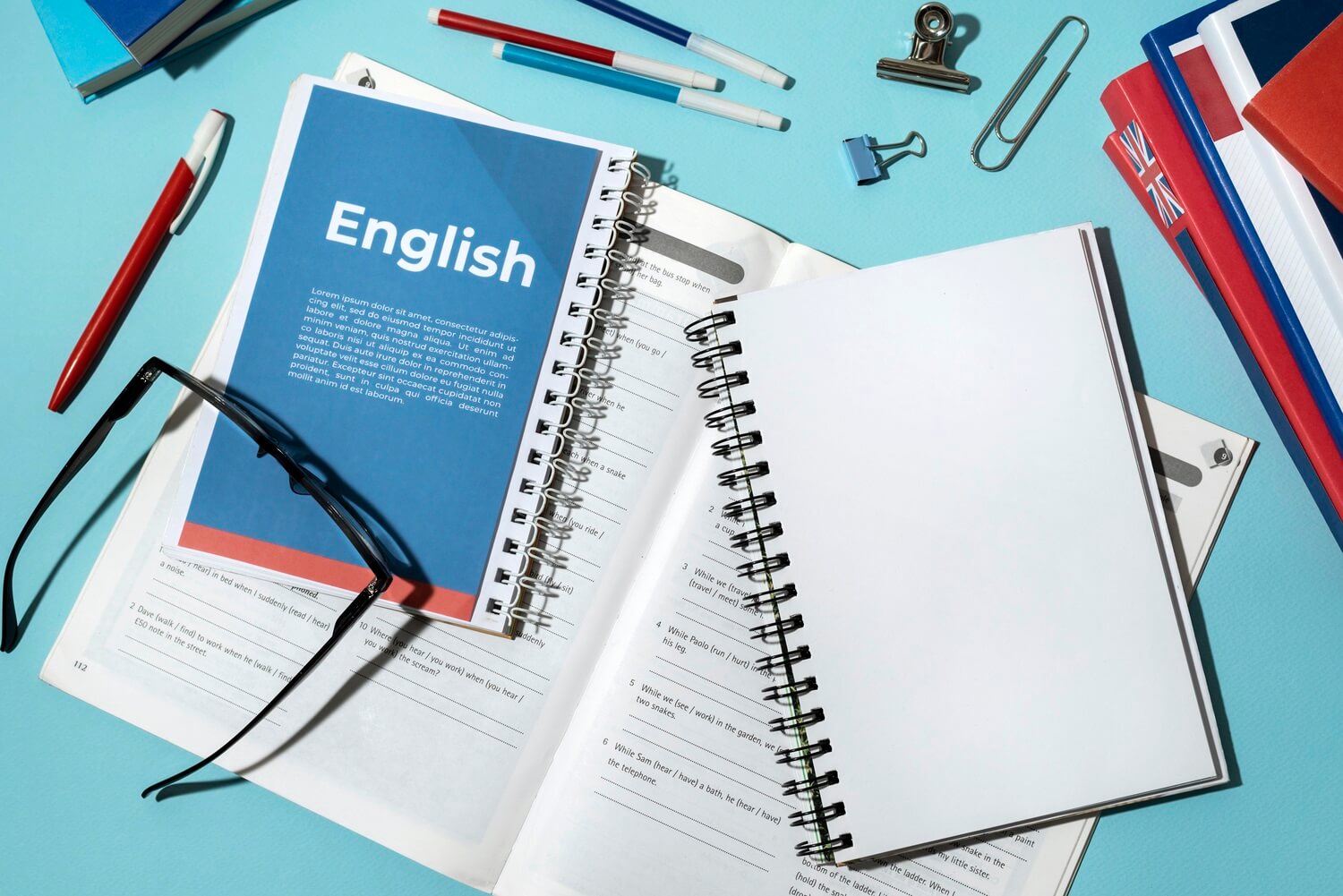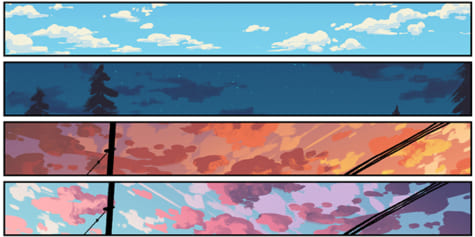How to Draw on a PDF
![]()
![]()

PDFs are a popular file type because they’re tough to edit, but what happens if you want to add something? Learn how to draw on a PDF using this guide.
If you want to be able to edit a document, you’ll want to save it in an editable format, like Word’s DOCX. If you want to make sure that a document remains static and can’t be changed, you’ll want to use the PDF format instead.
PDFs make it easy to share a final copy of a document, but what happens if you want to make changes to a PDF? You may want to add annotations or drawings to the file, for instance.
The good news is that it’s possible to draw on a PDF and there are a few ways you can do it. If you’re ready to start scribbling over your documents and learn how to draw on a PDF, follow the steps below.
How to Draw on a PDF in Adobe Reader
Adobe Reader is a free application that allows you to open and read PDF documents. Adobe created the PDF format back in 1992, and Adobe Reader (in its many forms) has historically been one of the best ways to open PDF documents.
The latest version of Adobe Reader includes the ability to make comments and annotations to PDF files. This includes the option to draw on PDFs. You can download Adobe Reader for free on Windows and Mac.
To draw on a PDF in Adobe Reader:
- Open the PDF you want to edit in Adobe Reader.
- In the right-hand menu, click on the Comment icon.
- Select the Drawing Tool.
- Click the Color icon to choose a different color.
- Using your mouse, draw on your PDF.
- When you’re happy with your drawing, click on the File menu.
- Select Save to overwrite your file or Save As to save your edited PDF under a new name.
How to Draw on a PDF with Microsoft Edge
If you don’t have Acrobat Reader installed, you can also draw on a PDF by opening it in Microsoft Edge on your Windows PC. The default Windows browser includes some annotation tools that allow you to open a PDF, draw on it, and save your new version.
To draw on a PDF in Microsoft Edge:
- Right-click on your PDF in Windows Explorer and click Open With.
- Select Microsoft Edge.
- In the toolbar, click the Draw icon.
- If you want to change the line style, click the Down Arrow to select the color and line thickness.
- Draw on your PDF.
- If you make a mistake, click the Erase tool to remove any drawings you don’t want.
- When you’re done, click the Save or Save As icons to save your edited PDF.
How to Draw on a PDF with Adobe PDF Online
It’s also possible to draw on a PDF using Adobe’s PDF Online tool. This allows you to upload a PDF to their website, which you can then edit. This includes the option to draw directly onto the PDF.
You can then download your edited PDF from the website to use elsewhere.
To draw on a PDF with Adobe PDF Online:
- Open a browser and navigate to the Adobe PDF Online website.
- Create a free account or sign in with a Google, Facebook, or Apple account.
- Next, click Upload A File.
- Select the PDF you want to draw on and click Open.
- Click on the file name once it has been uploaded.
- Select the Draw Freehand tool.
- Click the Color tool to choose a different color.
- Draw on the PDF.
- If you make a mistake, click the Erase tool to remove any errors.
- When you’re done, click the three dots icon and select Download This File.
How to Draw on a PDF in Word
Microsoft Word allows you to save files as PDFs. You can also open and edit PDFs using Word, which allows you to make use of Word’s drawing tools to draw on your document.
You can then save the edited file as a PDF.
To draw on a PDF in Microsoft Word:
- Right-click on the file and select Open With.
- Select Microsoft Word.
- Word will convert your PDF to an editable Word document.
- Click on the Draw menu.
- Select a drawing tool. You can click the small arrow next to the tool to select a different color or thickness.
- Draw on your PDF.
- If you make a mistake, click the Eraser tool to remove any parts of the drawing that you don’t want.
- When you’re done, click the File menu.
- Select Save As.
- Click the arrow icon next to the current file type and select PDF.
- Rename the file if you wish, and click Save to save your edited PDF.
How to Draw on a PDF on a Mac Using Preview
If you’re on a Mac, you can quickly draw on a PDF using the Preview app. This is a good option for Mac users, as this app is included as a system app in macOS.
To draw on a PDF in Preview on Mac:
- Navigate to the PDF you want to edit in the Finder app.
- Right-click on the file and select Open With > Preview.
- In Preview, click the Markup icon.
- Select the Sketch tool.
- Click the Border Color icon to select a color.
- Draw on your PDF.
- Preview will attempt to adapt your drawing into a more accurate shape.
- Under the Sketch icon, you can choose to keep the regular shape or use your original freehand drawing.
- To erase any drawings, click on them and press the Backspace key.
- Your drawings are automatically saved on your PDF—you don’t need to save the file.
- If you want to backtrack and remove your drawings, click File > Revert To > Browse All Versions.
- You can now scroll through all the previous versions of the PDF and revert to the one you choose.
Do More With PDFs
Learning how to draw on a PDF allows you to apply edits to a file type that is notoriously difficult to edit. Whether you want to add some annotations or show off your artistic skills, drawing on a PDF is a great way to do so.
There is plenty more you can do with PDFs, too. For instance, if your PDFs are getting too big, it’s possible to reduce the PDF file size to make them easier to share. When you have several PDF files that you want to stitch together, you can combine PDF files into one single document.
It’s even possible to translate a PDF into a different language.
Leave a Reply
Leave a Reply