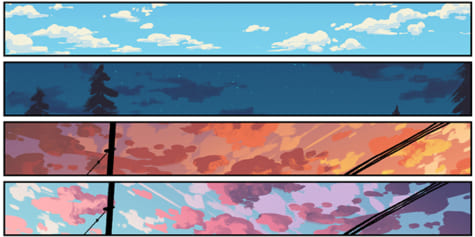Would you like to use your iPad as a drawing tablet but miss the speed and power of your PC or Mac? An iPad is the perfect tool for creating digital art with apps like Procreate and Photoshop and using an Apple pencil. However, some creators would also like to have the functionality that comes with a PC or Mac.
There’s a way to get the best of both worlds. You can use your iPad as a drawing tablet while also incorporating the advantages of your PC or Mac. In this article, we’ll discuss how it’s done.
Using Your iPad as a Drawing Tablet for Your PC
Digital artists can create stunning artwork using an iPad. But as good as it is for creating digital art, some users miss the functionality of their PCs. On the other hand, you may have a Windows-only app on your PC that you’d like to use on your iPad or vice versa for your Mac. Your computer’s display is much bigger than your iPad, so you’ll easily be able to perform detailed work without the necessity of zooming way in on your iPad.
No matter the reason, you can use your iPad as a drawing tablet on your PC or Mac by using a third-party app. We’ll cover a few of the most popular ones.
Astropad
Astropad is a popular app that mirrors your iPad on your PC or Mac. This allows you to solely use your iPad to create artwork while tapping into your computer’s functionality. When you need to switch between tools or change their settings, you can quickly perform these tasks on your computer by using keyboard shortcuts.
Before downloading the necessary apps, make sure that your computer is compatible with Astropad. For the best experience, it’s always a good idea to update your operating system, but here’s what it requires:
- MacOS 10.11, El Capitan or later
- Windows 10 64-bit, build 1809 or later
- iPad iOS 12.1 or later
- Strong Wi-Fi or connecting cable
Setting up and using Astropad is straightforward. Here’s how to do it:
- Download and install Astropad for your iPad.
- Download the app for Mac or PC.
- Connect your iPad to your PC or Mac via the same wireless network or a cable.
- Open the Astropad app on both your iPad and computer.
- Your iPad will now be mirrored on your computer.
Duet Display
If you’re looking for the versatility of using your iPad as a drawing tablet while keeping the functionality of a computer, Duet Display is a good choice. This mirroring app connects your iPad to a PC or Mac. You can view your artwork on your computer’s larger monitor, use keyboard shortcuts, and utilize your iPad solely for creating your digital artwork.
Ensure that the apps are compatible with your devices before downloading. Keeping your operating system up to date is always the best, but here are Duet Display’s basic requirements:
- MacOS 6 or higher
- Windows 10 64-bit or higher
- iPad iOS 7 or later
- Strong Wi-Fi or connecting cable
Setting up Duet Display is fast and only requires a few steps. To do so, follow the steps below:
- Download and install the Duet Display app for your iPad.
- Download and install the app for your computer.
- Connect your iPad to your computer either with a cable or by using the same wireless network.
- Launch the apps on your iPad and computer.
- Your iPad will now be mirrored on your computer.
EasyCanvas
If you’re looking for an easy-to-use app to turn your iPad into a drawing tablet for a PC or Mac, EasyCanvas is a good choice. Setup only takes a few minutes. It’s compatible with both Mac and Windows, however, it doesn’t have a wireless connection option, so you’ll need to use a cable. Once you’ve downloaded the app to your Mac or PC, your screens will be mirrored. This will allow you to use your iPad as a drawing tablet but use your computer for a larger display.
Although not entirely necessary, it’s best to ensure that your computer is running the latest operating system. Here’s what EasyCanvas requires:
- MacOS 10.11 or later
- Windows 10 or later
- iPad iOS 12.2 or later
- Connecting cable
The setup process for EasyCanvas is simple. Here’s how you do it:
- Download and install EasyCanvas on your computer.
- Launch the app on your computer.
- Connect the devices with a connection cable.
- Follow the onscreen instructions to pair the devices.
The Best of Both Worlds
With the addition of an easy-to-use app, you can use your iPad as a drawing table by pairing it with your PC or Mac. These apps allow you to use your iPad for the creative process while giving you a bigger display view on your computer’s monitor. Another benefit is having access to keyboard shortcuts and an easier-to-manage workflow by utilizing your computer’s features.
Have you used your iPad as a drawing tablet on your PC or Mac? Did you use the methods outlined in this article? Let us know in the comments section below.
Disclaimer: Some pages on this site may include an affiliate link. This does not effect our editorial in any way.