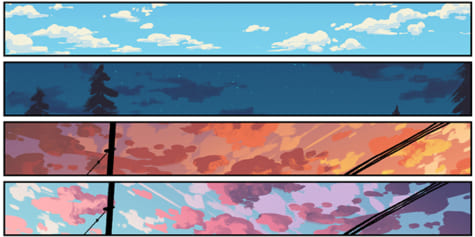You’d think that long hair was the hardest hair to render… well that and curly hair, however I have news for you. From my experience from vectoring hundreds of vector portraits, short hair has always been more time consuming and required more precision.
The reason being is that long hair benefits from the weight of gravity pulling the hair down and it avoids many of the natural kinks in the hair that short hair has.
I’ll be using a stock image from PhotoDune (no longer available) in this tutorial. He’s got fabulous wavy hair with a lot of shine in it. Use this image or one of your own for this tutorial.
While my new Tuts+ Course, Mastering Male Vector Portraits, shows you how to render two different styles of short hair, it would be good to see another style of short hair rendered. And this is what I’m going to cover today.
1. Create the Hair Base
With long hair, it’s easy to create the base shape for the hair as it doesn’t tend to have many kinks and curls in it, which makes for a much simpler shape to create. However with short hair and especially hair with a slight curl in it, the base shape is a lot more complex.
The base shape with hair is mainly used to lay your strokes upon it and as a shape to create a clipping mask with. So the more precise the base shape is, the better. That being said, it’s OK to deviate from it slightly if the hair is free flowing.
Step 1
First let’s begin by creating the base shapes for the t-shirt and skin. These won’t have any details added to them in this tutorial as we’re focusing on the hair alone. I’ve used the Pen Tool (P) to create these shapes and kept them on their own layers.



Step 2
Using brushes you’ll need to create from my first course, Vector Portraits for Beginners (this is a free to view course!), use the triangle tapered brush to create 10pt strokes around the outside of the hair, where it doesn’t overlap onto the skin.



Step 3
Select these strokes and go to Object > Expand to convert the strokes into filled paths.



Step 4
Then select all of those expanded strokes and use Pathfinder > Unite to create one shape.



Step 5
Use the Pen Tool (P) to create a shape which fills in the space between the expanded strokes and the rest of the hair.
Then select all of the shapes and use Pathfinder > Unite to combine them all.



Step 6
Now we’re not focusing on the hair which overlaps the face, don’t worry about this, but use the base shape of the skin and Pathfinder > Minus Front to cut away the skin from this shape so you’re left with the following:



Step 7
Repeat the initial steps to create the strokes over the front of the skin base, Expanding them and Uniting them with the rest of the hair base. You’ll be left with one complete hair base to work with.



2. Add the Hair Strokes
Step 1
Now that the hair base is complete, we can start adding strokes to the hair. With the reference image visible underneath, use the Paintbrush Tool (B) and a tapered brush at both ends to draw the strands of hair where you can see shine in the hair.
Don’t worry too much about getting all of the hair, this is just a guide to the direction of the hair and placement of any areas which stand out. For example, at the front of the hair, the hair is longer and appears to be more waved.



Step 2
With your guiding strokes now created, fill in the rest of the hair that it clearly visible. Underneath the hair isn’t so visible as it’s in shadow, so don’t feel you have to render this.
If you’re confident enough, at this stage you can do away with the reference image and use the guiding strokes as the direction the hair is flowing.
I’ve then selected all the hair and reduced it’s Opacity to 5%, Blending Mode Screen.



Step 3
You may have noticed on the previous step that the hair crosses over the hair base. This is completely fine. We should be aiming to fill in the tips of these areas to create a consistent distribution of hair.
I’m going to tidy this up now by duplicating the hair base and using it to create a Clipping Mask (Control-7).



3. Use Gradients to Create Shadow
Step 1
Even the darkest of hair will have shadow and darker areas of the hair. This can either be from shadows cast by the face and hair itself, or even from darkened roots (either from being chemically treated or from exposure to sunlight).
I find the best and most consistent way to add shadow, especially at the root, is to use transparent radial gradients. If you were to draw darker strokes in the root area, there would be areas which aren’t as dark as they should be. Alternatively, over rendering an area may make your work look messy. So a transparent gradient can help create a smooth distribution of shadow in specific areas.
I’ve placed my initial shapes using the Pen Tool (P) and the Gradient Tool (G). These are in the undersides of the hair.



Step 2
I then use the Pencil Tool (N) and the same theory to add shadows in the gaps of the strokes placed on the hair. This creates more depth to the hair.
Of course when you’re done with these shapes, Group them (Control-G) and add them to the previously created clipping mask group.



4. Create a More Natural Look
Step 1
You could leave the hair how it is, but we want it to look more vibrant and realistic. So using the tapered brush and a higher Opacity, add strokes to the peaks of the curls in the hair to add the impression of shine.
Remember to follow the direction of the hair to ensure it looks natural.



Step 2
Now hair doesn’t just naturally gather together in even clumps. These masses of hair are varied in size and depending on the light hitting it, varying in colour.
So with the tapered brush and the Paintbrush Tool (B), I’m going to add strokes underneath the hair base with different shades of grey to create this effect.



Awesome Work, You’re Done!
I hope you enjoyed creating this look and if you want to explore other ways to render short hair, why not check out my new Tuts+ Course, Mastering Male Vector Portraits.
Not just men have short hair, so it’s worth checking out anyway if you’re primarily focused on creating portraits of women. Enjoy and see you next time!