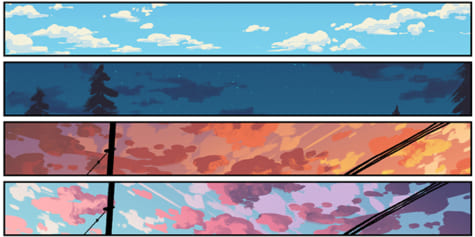PDF Drawing Tool: How to Draw Lines/Arrows on PDF File
Jane Zhou updated on Apr 17, 2024 | Home > PDF Editor Tutorials | min read
PDF is the most popular file format for documents, from professional to hobby uses. If you are a student, you know how important it is to have a complete PDF tool that can help you generate an unlimited amount of files with a full set of features. The problem is that there are many tools out there, and some of them are not as so fast affordable powerful as others for your device.
Whether you are playing crosswords with your children on iPad or writing notes or plans, you will need tools to draw on PDF easily. The PDF file format is not very friendly to edits. Default PDF editors often only allow you basic tools for viewing PDFs, like opening, reading, and renaming.
In this post, you’ll learn how to draw lines, arrows, or other shapes in PDFs on any platform.
How to Draw Lines on a PDF in Windows 10
PDF Editor by EaseUS is built with complete tools to edit PDF files. You can easily draw on PDFs, format the text, rotate a PDF, edit mistakes. For example, you will have functions at a reach of hands to merge PDF files, encrypt them, and watermark the pages after drawing.
This Windows PDF editing software allows you to draw with a few clicks straight lines, polylines, arrows, and geometric shapes like circles, boxes, and pentagons. In addition, the Markup tools give you quick options to write notes inside the drawings.
Let’s see how to draw on a PDF file with this Windows PDF editor, step-by-step:
Step 1. Launch EaseUS PDF Editor and click on the “Open” button to import the PDF file you want to add comments/notes/bookmarks.

Step 2. In the next window, you will see the “Comment” and “Notes” button. You can also click the “Bookmark” and “Search” button on the left to add a bookmark or search content from the PDF.
If you want to highlight or remove highlight from your PDF, you can also choose the small brush icon on the left. To add lines/arrows, click on the pen icon.

Step 3. After editing, you can click “File” > “Save as” to save the edited PDF to your computer.

How to Draw Arrows or Lines on PDF Files on Mac
Preview is the Apple PDF editor, coming with all OSX systems. It is a standalone application that allows you to draw on PDF files. The application lets you draw rectangles, arrows, circles, and more.
Bellow, we’ll learn how to draw on a PDF file on Mac devices.
Step 1. Open Preview app on Mac.
Step 2. Click the Show Markup Toolbar button if the Markup toolbar is hidden. Use the tools in the toolbar to draw on the PDF, or the Touch bar. Click an icon shape to draw a shape, then click and drag it in the PDF field you want. On Shape Style, change the thickness of lines used in shape. On Border Color, change the colors. Add a color inside the shape on Fill Color.
Step 3. Finished! Just save or export your PDF to the target location.
How to Draw on a PDF Online
Smallpdf is a web-based tool that lets you draw on PDF files. This site makes the task fast. For example, if you are using your tablet with the family, you can access the browser editor then start drawing with the Freehand draw tool.
There also are available predefined shapes for drawing straight lines, polylines, arrows, ellipses, and polygons for you to draw into your PDF documents.
Note: Free features work on your favorite browsers and mobile apps. Draw up to 2 documents per day per month.
This is how to draw lines and arrows on a PDF file online:
Step 1. Upload your PDF to the Smallpdf editor. By clicking the Choose Files, you can choose the file from your device folders or the cloud services Dropbox and Google Drive. Alternatively, just drop the file on the green zone of Smallpdf site.
Step 2. After uploading, you will be redirected to the Smallpdf editor application. It will give you basic tools to edit PDFs for free.
Step 3. On the toolbar of the editor, click on the icon of a rectangle. It pops a list with the shapes you can draw on PDF files. Just select the position you’d like to draw and click. Optional: On the right side of the toolbar, you can pick one of the few colors, change the size, fill pattern, and the type of the borders of your drawing.
Step 4. Click on the pencil icon on the toolbar to draw with the freehand drawing tool. Draw with your mouse by clicking and dragging on the PDF field as you wish.
Step 5. Download it. After finishing, click on the blue Download button or on the arrow attached to the right side of the button to pops a list with options to save to your device folder, locations on your cloud service Dropbox or Google Drive, or in the Smallpdf cloud servers for pro users.
The Bottom Line
Free PDF editors offer you a limited amount of usage per month. Subscriptions aren’t always affordable in the long term for your budget.
The EaseUS PDF Editor is a powerful tool for Windows that allows you to draw and edit PDF files easily. It is incredibly simple to use, and it does not require any expensive or complicated training. All you need to download this software by EaseUS is to follow our complete guide now and see how easy it is to meet your needs working with PDF files on PDF editor.
About the Author
![]()
Jane is an experienced editor for EaseUS focused on tech blog writing. Familiar with all kinds of video/PDF editing and screen recording software on the market, she specializes in composing posts about recording and editing videos. All the topics she chooses are aimed at providing more instructive information to users.