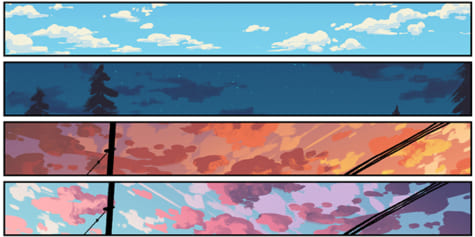Kevin Hayler: Professional Wildlife artist, author, and traveler.
When you’re new to Procreate, learning how to duplicate layers and copy and paste selections is essential. They’re basic functions you must master. This is how to duplicate in Procreate easily and quickly.
Copy and Paste using three fingers to swipe down and select the duplicate tab from the popup menu. To Duplicate a layer in Procreate, tap the layer icon, open the layer panel, swipe left on a single layer, and tap the duplicate button.
You can use the three-finger gesture to cut, copy and paste too, while cloning is done via the adjustments tab.
These are very quick and easy functions that you’ll learn in no time. Let’s put them into practice with some easy-to-follow instructions.
Read on.
Disclaimer: When you buy something via my affiliate links I earn from qualifying purchases and sometimes earn a commission, at no extra cost to you. I am an Amazon Associate among others. I only recommend trusted sites.
Learn how to copy and paste visually. This seems to be the most popular video on Youtube.
Use the Three-Finger Shortcut
Open up a canvas and draw something on the screen, in this demo we will just squiggle a line. Make a short swipe down the screen with three fingers. You’ll see a popup menu appear with a row of commands, cut, copy, copy all, duplicate, cut and paste and paste. Let’s go through them.
Let’s assume we have an image, we’ve swiped down and opened the command menu.
Let’s start with the ‘cut’ command:
- Tap the Cut tab
- The image disappears
- Swipe the blank screen with three fingers
- Tap Paste
- The image appears as a selection on the same layer
- Swipe again and tap ‘Paste’
- Another selection appears as a new layer
You can repeat this process multiple times.
To copy this image follow this:
- Tap on the Copy tab,
- Swipe the screen with three fingers again,
- Tap Paste
- A new layer is created with the image selected.
A duplicated selection of the image appears on a new layer automatically. There’s no need to actively make a new layer.
The ‘Copy all’ tab commands Procreate to copy and merge all the separate layers appearing on the screen
Follow this sequence to ‘Copy all’:
- Tap the ‘Copy All’ tab
- Swipe three fingers
- Tap Paste
- The new merged layer is created
Let’s move on to the ‘Duplicate’ tab:
- Tap the Duplicate tab
- A new layer is created with the image selected.
There’s no need to swipe and paste. It’s a shortcut of a shortcut.
Next, we have the combined ‘Copy and Paste’ command:
- Tap ‘Cut & Paste’
- The image appears as a selection
- Tap the layers icon
- The image is on a new layer and the first layer is empty.
This command tells Procreate to cut the image from the first layer and place it into a new layer automatically. Another copy-and-paste shortcut.
The last command is ‘Paste’. When you select paste, it will insert the last image it was commanded to save, to your canvas.
Why struggle? Just grab a course and follow along. This is the most popular on Udemy
How to Duplicate an Entire Layer
The duplicate function is found in the layers panel. This command will copy an identical layer to the canvas.
Starting with our squiggly line, tap the layers icon at the top of the screen, in the top right corner. The layers menu drops down and you’ll see your opened layer highlighted in blue, it’ll be named ‘layer 1’.
Swipe your selected layer to the left and you’ll see ‘Lock, Duplicate, and Clear’ in the menu.
Tap the ‘Duplicate’ button and your identical duplicated layer appears in the drop-down menu above the original layer. Each layer can be duplicated individually. You can work on the new layer without losing anything on the layer below.
You can also turn a layer off and on by clicking the checkbox next to the ‘N’. It sometimes helps to see what you are doing, don’t worry, this saves the layer intact.
Wait – it’s not the only way to copy your layer!
As I said, Procreate gives you more than one way to skin a cat, and to be honest, I don’t know why when the functions are identical. I’ll tell you anyway.
- Tap on the Wrench.
- Tap the Add icon, it’s the first in the row and looks like two boxes with a Plus sign.
- Scan down and tap Copy Canvas
- Tap Paste
Your image appears as a new layer.
As if that wasn’t enough you can copy, or cut and paste, any active layer by tapping the Wrench icon, tapping Add, tapping Cut or Copy, and tapping Paste.
You Can Also Copy Merged Layers
To merge a layer with the one immediately below, you can select a layer, tap it and it becomes blue. Tap it again to open the left menu. At the bottom, you can see ‘Merge Down’. Tap it.
Your open blue layer merges with the layer below. Finger swipe the merged layer to the left and tap Duplicate. An identical layer is duplicated and appears above the merged layer.
Copy and Paste a Selection
Let’s say you want a repeating pattern or image how do you do it? You’ll have to copy and paste a selection. A selection is a single element or part of an image. This is how it’s done.
Open your canvas and tap the selection icon that looks like an ‘S’. You’ll find it at the top left of your screen.
A selections menu will pop up from the base. You’ll see Automatic, Freehand, Rectangle, and Ellipse.
- Select the Freehand option
- Use your finger or Apple pencil to draw around your shape
- Swipe Three Fingers and open the ‘Copy & Paste’ menu
- Select Copy
- Swipe
- Select Paste
The Transform Tool has activated automatically and a new layer is created. You can move and adjust the selection and copy it again if you wish.
You can also use the Rectangle and Ellipse tools. Your preference will depend on the shape you are copying.
There is another way of doing the same thing:
- Select the Freehand selection tool
- Use your finger or Apple pencil to draw around your shape
- Tap on ‘Copy & Paste’ in the bottom menu
- Tap the ‘Transform’ Tool and adjust it as before.
- Tap selection and ‘Copy and Paste’ again to repeat.
Copy and Paste Your Selection to a New Canvas
Perhaps you would like to transfer an image to a different canvas entirely. You can do this too:
- Make your selection
- Swipe Three fingers down
- Tap Copy
- Tap Gallery
- Choose your new canvas
- Swipe
- Tap Paste
You can also tap the Wrench tool menu and do the same thing in the Actions menu as I explained before. Remember the commands are under the ‘Add’ icon.
Copy and Paste a Layer to a New Canvas
You’re getting the hang of this now. Let’s copy a whole layer – oh and in case you’re wondering, there’s more than one way!
- Open the layers panel
- Tap your layer to be copied
- Tap the Wrench icon
- Tap the Add icon
- Tap ‘Copy Canvas’
- Tap Gallery
- Tap the Plus icon (+) to open a canvas or tap an existing one
- Tap Wrench
- Tap Paste
The pasted layer will be the top layer on your new canvas. Alternatively, you can do the same thing this way:
- Open the layers panel
- Tap your layer to be copied
- Tap the copy option in the left menu
- Tap Gallery
- Tap the Plus icon (+) or an existing canvas
- Tap the Wrench
- Tap the Add menu again
- Tap the Paste function
How to Use the Clone Tool in Procreate
Anyone familiar with Photoshop will appreciate the value of a Clone tool. It works particularly well if you have an area of texture or detail you’d like to repeat elsewhere on your canvas without having to draw it all over again.
The first step is to go to the Brush Studio. Tap the Brush icon at the top right of the screen, and choose your brush from the brush settings menu.
The size and opacity slider is on the left of your screen.
Now tap on the Adjustments menu at the top left of your screen. It’s the 2nd icon that looks like a magic wand. In the drop-down menu scan down to the Clone tab. It appears last on the list and off the screen on my device so you may have to scroll to see it.
You’ll see a circle in the middle of the screen. This is your clone disc and indicates the part of your artwork you’ll be cloning.
You can move the disc around and zoom the image if you need more precision. Use the Pinch shortcut. Use your thumb and forefinger to pinch in and out to adjust the image size on the screen.
Place your Apple pencil, or finger, on the screen and it will synchronize with the circle. Whatever appears in the circle will be cloned at the stylus. Keep your nib on the screen in one continuous sequence. The clone circle will follow every movement of your pencil.
Lifting your nib will stop the cloning where it is, and replacing the nib elsewhere on the screen will continue cloning where you left off.
You can continue to move the circle around and clone anything on that same layer.
You can also freeze the Clone disc in one place. To lock the circle, position and hold the circle in place for half a second. The circle shudders when the clone circle is locked. Now wherever you place your stylus, it will clone from that spot only.
Deactivate the clone lock by holding the circle in place again.
How to Duplicate in Procreate: Final Thoughts
You’ll make a duplicate layer from the tab in the layers menu and for the rest, you will use the cut or copy-and-paste options.
Choose the methods that seem easiest for you. Some of them you’ll use all the time, while others you’ll probably ignore completely. As you practice you’ll start to do things your own way, on autopilot.
It’s all about getting as much done, in the easiest way, in the least time. Using shortcuts and finger gestures will speed up your workflow and save you a ton of time.
When the learning curve has passed you’ll have much more fun.
Now check out the posts below.
You’ll find these related posts useful:
- Is The Procreate App Worth it For Beginners? Get the Facts
- Is it Worth Buying an iPad for Procreate?
- How to Add a Grid in Procreate and Improve Your Drawings
- How to Undo in Procreate: Plus Redo Gestures (2023)
- How to Change Layer Opacity in Procreate: Step-by-Step
- How to Make Straight Lines in Procreate: Step-by-Step
- How to Make a Stamp Brush in Procreate: Step by Step
- How to Use the Symmetry Tools in Procreate: Step-by-Step
- Do You Need an Apple Pencil for Procreate? I Found Out
- Does Procreate Work on iPad Mini 5? What You Need to Know
- How to Use Layers in Procreate: 15 Essential Tips and More
- How to Print From Procreate: Your Step-by-Step Guide
Keep scrolling, there’s more to see.
Beginners will enjoy this course on Domestika. It’s super easy to follow. I know that’s true because I bought it.
Check out my Domestika Review here: Is Domestika Worth It? The Pros and Cons for Artists and Designers
If you want to sell your digital art as physical art prints, I can show you how!
I have more posts about drawing and business, take a look at these:
- What Kind of Art Sells Best? All The Secrets Revealed
- Is Print on Demand Worth it? The Pros and Cons for Creatives
- Are Online Drawing Courses Worth it? I Chose 5 of The Best For You!
- Can You Copy Art and Sell a Painting of a Painting? I Found Out
- Is Selling on Etsy Worth it? Pros and Cons for Artists and Crafters
- 25 Platforms for Artists to Sell Their Art Online and Make Money
- 19 Ways to Make Money as an Artist Online and Off: No Fluff!
- Drawing Ideas for Adults: 120 Cool and Easy Things to Draw
- Is Redbubble Worth it? Pros and Cons For Artists and Designers
Pin For Later
Hi, I’m Kevin Hayler
I’ve been selling my wildlife art and traveling the world for over 20 years, and if that sounds too good to be true, I’ve done it all without social media, art school, or galleries!
I can show you how to do it. You’ll find a wealth of info on my site, about selling art, drawing tips, lifestyle, reviews, travel, my portfolio, and more. Enjoy