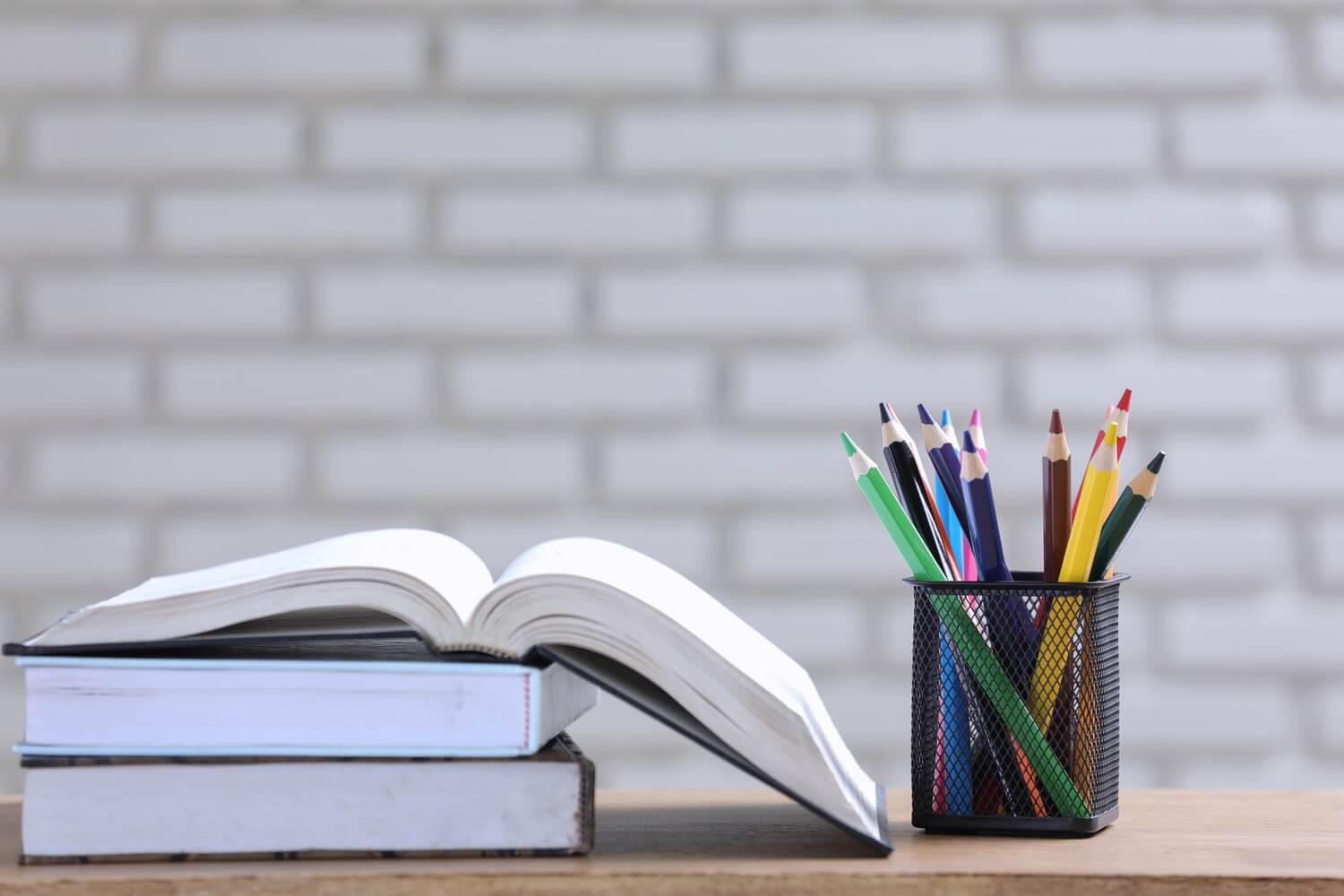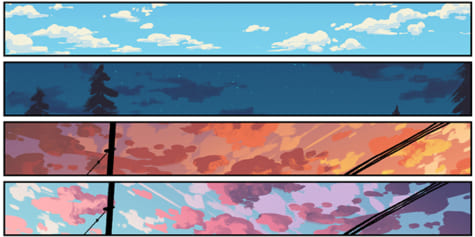The Best Drawing Tablets
Even as screen-based work replaces more and more of the time that people spend with paper, using a pencil remains a near-universal skill, for good reason. Drawing and writing by hand rank among the most intuitive kinds of physical interaction for most people, and drawing tablets translate that movement almost directly to a PC, laptop, or phone.
As a result, drawing tablets can be indispensable tools for creating art and performing more complicated image editing, and they can also be lifesavers for people who encounter some kinds of repetitive strain injury or pain while using traditional mice or laptop touchpads.
In previous years, a good, full-featured drawing tablet would often cost hundreds of dollars. Today, for under $100, you can get a great, midsize tablet such as the Huion Inspiroy 2 M, which offers plenty of drawing area, lots of function buttons, intuitive software, and an excellent drawing experience.
Everything we recommend
Our pick
Budget pick
Also great
Upgrade pick
Our pick
The 12-by-7-inch Huion Inspiroy 2 M offers a lot of space to sketch on, allowing for comfortable drawing while not taking up too much of a desk. The included wireless stylus provides excellent tracking with no perceivable latency, is comfortable to hold for extended periods, and has two function buttons. The Inspiroy 2 M also has plenty of hotkeys for you to program as you like, along with a dial and a pen holder with replacement nibs. However, it lacks wireless support.
Budget pick
The 10.2-by-5.8-inch Huion Inspiroy H640P doesn’t have as many features as its more expensive counterparts, but that doesn’t mean it can’t get the job done—its stylus tracking and drawing experience feel very similar to those of pricier models, and unlike inexpensive tablets from Wacom, it features six programmable hotkeys. And it carries an extremely low price tag without compromising on the most important features of a great drawing tablet.
Also great
The entry-level Wacom Intuos S is as no-frills as Wacom’s flagship line of drawing tablets gets—this 7.8-by-6.3-inch model doesn’t even have a separate pen holder, just a little fabric loop at the top of the tablet. But you do get Wacom’s excellent pen tracking, a paper-like surface that some artists swear by, proper hotkeys, and full wired connectivity or wireless support via Bluetooth. Plus, it comes with a number of software trials if you need a little guidance on where to start with digital image creation.
Upgrade pick
The 13.3-by-8.6-inch Wacom Intuos Pro M offers just about anything you could ask for from a drawing tablet, providing great tracking, an excellent stylus, quality-of-life perks such as a touch dial and full touch sensitivity, and wireless support via Bluetooth. But you pay a lot more for all those features, in comparison with our other picks.
Why you should trust us
I’ve been using drawing tablets, graphics tablets, and almost every variation of a digital drawing device since 2002. I have both a bachelor of fine arts in studio art and a master of fine arts in drawing and painting, which included a semester of assisting in instructing undergraduates in life painting. I also dabble as a professional artist here and there. I do most of my digital drawing on a 12.9-inch M1 iPad Pro with an Apple Pencil, but I also personally own a Wacom Intuos drawing tablet and a Cintiq graphical tablet.
Who this is for
A drawing tablet, which helps you create art on your computer, is a flat panel that tracks the input of a stylus and then translates the lines you draw for your PC, laptop, or phone. Virtually all tablets measure the pressure that you apply to the tablet with the stylus—plus its tilt and angle—which some programs can use to vary the thickness and opacity, or other properties, of the lines you draw.
Drawing tablets are great for creating images and for using art tools such as Adobe’s Photoshop, Corel’s Painter, or Celsys’s Clip Studio Paint Pro. Drawing tablets are also excellent tools for working with 3D modeling programs and other situations where a pencil-shaped input tool makes sense. Entry-level drawing tablets are suitable for beginning artists, while more full-featured tablets are designed for creative professionals, but these days you can get a great drawing tablet for less than $100.
A drawing tablet can also be helpful for people who find using a mouse difficult or uncomfortable, as it should put less stress on the shoulders and wrists. However, drawing tablets can take up a lot of space on a desktop, making them a bit of a compromise in ergonomics and convenience, so keep that in mind before investing heavily in one as a mouse, touchpad, or trackball replacement. In addition, not all operating systems and drawing tablets work nicely together when it comes to using one as a mouse replacement, so be sure to do additional research on how a tablet might work for your specific situation.
For this iteration of this guide, we focused on drawing tablets, but we also evaluated display-based drawing options, which are now far more affordable than they used to be. That said, for beginners or somewhat more casual enthusiasts, we don’t recommend such models—they’re still much more expensive than drawing tablets, they occupy even more space, and they usually require a tangle of wires to connect to a PC.
How we picked

Based on our research, expert interviews, and testing, we found that the key features for a drawing tablet, in order of importance, are the following:
- Reliable stylus detection: A drawing tablet should reliably track the stylus position, including along the outside edges of the panel or when you’re drawing quickly or in tight, circular strokes.
- Pressure sensitivity: Many experts we’ve interviewed agree that pressure sensitivity is the most important feature of a drawing tablet. Most modern tablets range from 4,096 to 8,192 levels of sensitivity, but we’ve found that a minimum of 2,048 levels of pressure sensitivity (which scales upward in intervals of 512) is the lowest acceptable number. All of our picks have at least 4,096 levels of sensitivity, though I tested one model with 2,048 levels and didn’t detect any particular deficiency connected to that.
- Software stability: A drawing tablet’s drivers—the software that allows it to communicate with your PC—affect how well the tablet works with your computer, which software the tablet works with, and the presence and severity of input lag. The lines you draw should appear instantly. Drawing tablets in the past have often been glitchy and hard to set up, but in our latest round of testing we encountered few issues in Windows 11 and macOS Sonoma, so things may be improving. In one respect, however, setting up tablets has become more annoying, at least for Mac owners: You need to meticulously review and approve a number of privacy settings in macOS for your new tablet to work properly.
- Price: Most people can find a reliable drawing tablet with essential features for less than $100. Unless you need wireless support, a roomier drawing area, or other specialized features, you probably don’t have to spend more. Once you’re in that $100 range, tablets’ practical results don’t vary much in the ways most people would notice.
- Tablet size: Small graphics tablets are about the size of a mouse pad and highly portable, with an active area around 6 by 4 inches. Medium (8-by-5-inch) and large (10-by-6-inch) drawing tablets are about as wide as a keyboard without a number pad, so they’re better suited for dedicated graphics work. If you’re just starting out or in need of a model that fits in a bag, a smaller tablet makes sense. But a medium tablet offers a working area that better matches a laptop screen or PC monitor and has more room for programmable hotkeys. Larger tablets are best suited to more experienced artists who have a lot of space on their desk.
- Tablet buttons and customizability: Most drawing tablets let you map keyboard shortcuts and other actions to buttons on the pen and tablet, but beginners aren’t likely to need more than a handful to cover the most-used actions. More customizability allows you to fine-tune your workflow, but having easy-to-use software is more important than having 20 customizable buttons.
- Multitouch: This functionality essentially turns a drawing tablet into a touchpad, much as you’d find on a laptop, with swiping, pinching, and other gesture support. Multitouch is nice to have, but it’s a feature that not many people need—and the drawing tablets that support it don’t quite match the best laptop touchpads yet.
- Complimentary software: Some tablets come with software trials, which can be helpful as you’re figuring out what kinds of applications best suit your needs. Such trials can be especially useful for beginners who have little experience with drawing-tablet-compatible software. However, most people shouldn’t pay more for a particular model just to gain access to its bundled trial software, and most of these applications offer trials that aren’t tied to a hardware purchase anyway. For example, Clip Studio Paint Pro, a leading drawing program for comic and manga artists, offers one month free, or up to three months if you sign up for a monthly-usage plan (which you can cancel before the trial expires).
Wacom is the industry leader in graphics tablets, but numerous competitors have emerged over the past decade, several of whom now offer great options that provide similar performance for much less money. We still like Wacom’s tablets, but they’re no longer the only option we recommend to people who are looking to draw on their computer.
How we tested
We looked at dozens of drawing tablets and narrowed down our testing for this round to nine new models. I tested each drawing tablet paired with a Windows 11 PC and an M1 MacBook Pro running macOS Sonoma, using the newest available driver from each tablet manufacturer.
After downloading the drivers and tablet-management software, I explored each tablet’s settings options and multiple-monitor support, as well as its hotkey functionality, pressure settings, and other features. I also tested the responsiveness of the buttons and their overall feel, and I inspected each tablet for its build quality and overall construction. The only visible discrepancies in pressure sensitivity that I found from tablet to tablet appeared due to driver-level defaults for pressure settings from one device to the next, which I adjusted in each tablet’s settings menu.
The tablets we tested didn’t have any program-compatibility problems, and we detected virtually no input lag or latency in Windows 11 or macOS Sonoma.
After setting up each tablet, I then spent several hours drawing in Photoshop Creative Cloud 2024 across both Windows and Mac. I focused primarily on Photoshop because it’s the creative-industry standard, and drawing tablets are designed to support its features. I drew portraits and did line tests both freehand and using a ruler. I also tested the ability to vary the opacity and line weight based on pressure sensitivity. While drawing, I watched closely for any jumpiness or stutter in long strokes, as well as in winding strokes drawn close together. I also paid attention to how well each tablet seemed to register inputs toward the outer edges of the drawing surface.
Based on my years of experience with both natural drawing and painting materials and drawing tablets and displays, I also paid attention to factors such as surface feel and wrist and arm fatigue, which can be exacerbated by some drawing-surface types. A tablet doesn’t need to have a rough surface to feel good to draw on, though some people prefer that surface type.
Our pick: Huion Inspiroy 2 M

Our pick
Wired | 12 by 7 inches; 8.7-by-5.4-inch usable workspace
The Huion Inspiroy 2 M proves that you don’t have to pay more than $100 for a great drawing tablet with features where it counts—if you’re willing to deal with a wired connection. It offers a large drawing surface with good stylus detection, plenty of hotkeys, and a comfortable, battery-free pen. The drivers are also relatively painless to deal with, and most important, this tablet was a pleasure to draw on almost straight out of the box. Most people shouldn’t bemoan its lack of multitouch support, especially for the price, but the absence of wireless connectivity might make this model a tougher sell for people who can’t stand cables on their desk or are frequently out and about while connected to a laptop. If you need a wireless tablet, consider the Wacom Intuos S or even the Wacom Intuos Pro M.
The Inspiroy 2 M covers all the bases and doesn’t compromise where it counts. This model is an excellent drawing tablet, especially if you don’t have one already or own something much smaller and are looking to upgrade without spending a lot of money.

The Inspiroy 2 M is a pleasure to draw on. It doesn’t really matter how cheap or feature-filled a drawing tablet is if it’s laggy, stuttery, or physically tiring to draw on, and the Inspiroy 2 M is none of those things. In our tests, drawing on the tablet felt easy right away, thanks in part to a relatively smooth pen surface that causes the stylus nib to glide across it. Some artists prefer a rougher drawing-tablet surface, as it more closely resembles drawing on a more textured paper surface. As someone who works in a variety of media and tends to draw in smoother sketchbooks by manufacturers such as Moleskine, I personally found the Inspiroy 2 M’s tablet surface a joy to draw on and less tiring than other tablets with more friction. If you want a rougher-feeling surface with the Inspiroy 2 M, you can buy replacement felt nibs for the stylus, which add friction to the feel of the pen.
In our line and ruler tests, the Inspiroy 2 M performed well, exhibiting minimal wobble on slow, straight lines and tracking tight curving strokes and circles without wobbling or stuttering. Though the initial stroke quality felt a little soft in comparison with that of other tablets, we easily fixed that in the pen-pressure settings within Huion’s software.
It has plenty of hotkeys. The Inspiroy 2 M has eight hotkeys along the left side of the tablet. It also offers three additional buttons that store presets for the hotkeys, for a total of 24 possible programmed keys and commands. The result is a fair bit of customizability that provides easier access to commands and tools. The tablet also sports a programmable dial, though it’s more of a scroll wheel than the capacitive input you might find on more expensive tablets.
Setup is easy, and the drivers are fairly user-friendly. The Inspiroy 2 M was one of the very few tablets I tested that defaulted to single-monitor mode on my dual-monitor desktop setup, which is what most people want out of a drawing tablet in that situation. Changing the mapping settings was about as painless as these things get for drawing tablets, its hotkeys were fairly intuitive to assign, and the driver utility itself was responsive. Plus, in my time with the Inspiroy 2 M across both Windows 11 and macOS Sonoma on an M1 MacBook Pro, the drivers were stable. However, as with every tablet we tested, we had a daunting amount of privacy prompts and settings to approve while setting this model up in Sonoma.
It’s cheap. This is a great-feeling tablet that routinely sells for much less than $100—while conducting research and testing for this guide, we routinely saw the Inspiroy 2 M on sale for about $65 or less. Most people don’t need to spend more.
Flaws but not dealbreakers

The design is boring. The Inspiroy 2 M is inoffensive in its design and construction, but it’s still just a slab of (mostly) plastic—though it does come in multiple colors, at least. If you get the black version, be ready to wipe off fingerprints all the time. It’s also available in green and light pink.
It lacks wireless connectivity. If you absolutely cannot stand wires, the Inspiroy 2 M isn’t for you. This is one of the two main compromises that Huion makes with this tablet, the other being the absence of touch input. If you need a wireless tablet and you don’t want to spend more than $100, your next best option is our also-great pick, the Wacom Intuos S. If you want a tablet that performs just as well as, or better than, the Inspiroy 2 M without wires, it will cost you a fair bit more: The Huion Inspiroy Giano G930L performs similarly and supports wireless, but it sells for $200 and is, frankly, massive at almost 17 by 10 inches. Our upgrade pick, Wacom’s Intuos Pro M tablet, is around the same size as the Inspiroy 2 M and offers similar performance, more customization features, and wireless support, but it sells for $380. We love wireless connectivity, but we would hesitate to make it one of our most important criteria for a drawing tablet right now.
Budget pick: Huion Inspiroy H640P

Budget pick
Wired | 10.2 by 5.8 inches; 6.3-by-3.9-inch usable workspace
The Huion Inspiroy H640P is a capable, small drawing tablet available at a great price. For less than $40 at this writing, the H640P offers a pen holder with replacement nibs included, six programmable buttons, and a comfortable, full-size wireless pen. We’d prefer the build quality to be a little more solid. But we found the buttons to be nicely spaced and easy to press and feel without looking at them, and the drawing experience felt good almost right out of the box.
It offers a smooth drawing experience. The H640P doesn’t look like much, but it’s good where it counts—namely in the drawing experience, where it behaved as I expected it to almost straight away. In my time with the H640P, I found the pen tracking toward the edges of the active area to be a little more consistent than that of the Wacom One, though your results may vary. While bigger tablets are generally easier on my wrists and shoulder to draw on, the H640P’s size is perfectly serviceable, and I was able to sketch for hours without much discomfort. In my ruler and line tests, the H640P demonstrated only a slight wobble while I drew slow, straight lines, and otherwise it delivered satisfactory results. Plus, the drivers weren’t a pain to navigate, and the tablet was stable and as easy as any other to set up.

It has a good number of function buttons. Though the H640P doesn’t have a dial or a scroll wheel, and it lacks a button to swap between different stored key preferences, it does offer physical buttons that were spaced enough for me to tell the difference between them, and they responded with a relatively satisfying click—even if they were just a little more wobbly than I’d prefer. On a more expensive tablet, we’d be pickier, but for $40, this compromise is more than acceptable.
It comes with a pen holder. At this price, every accessory feels like a treat, and if you’ve ever owned a drawing tablet before, you know how useful a pen holder can be to keep you from losing your stylus. Though I’d like it if the H640P’s pen holder felt a little less wobbly, it’s still useful. It also holds replacement nibs in the base, rather than expecting you to store (and immediately lose) a small plastic bag of them somewhere. Most cheap tablets don’t come with this kind of accessory, so I’ll take it.

It isn’t wireless, and it charges via Micro-USB. Though I won’t hold this $40 (or less) tablet’s wired nature against it, we’d really like to move past Micro-USB on our peripherals.
Did we mention that the buttons rattle? While the H640P doesn’t feel like it’s going to fall apart, it just doesn’t quite match pricier “budget” options from Wacom or Huion’s more expensive tablets in its build quality. When I shake the H640P, it rattles—only a little, but still. This concern applies only to the tablet, however, as the pen feels perfectly stable, and I found it more comfortable than those of Wacom’s budget options.
Also great: Wacom Intuos S

Also great
Wireless | 7.8 by 6.3 inches; 6.0-by-3.7-inch usable workspace
The Wacom Intuos S is solidly built, and it’s the best wireless option we’ve found for $100 or less, but it’s not without a few compromises. It’s more expensive than our budget pick for the same size, and it’s more expensive than our top pick, the Huion Inspiroy 2 M, despite being smaller with fewer hotkeys. It also has the most particular drawing experience of the Wacom tablets we tested, with a harder feel requiring more pressure to get the same kind of stroke as on other models—and attempting to fix that yielded some inconsistent performance while we were drawing. The Intuos S isn’t the best option for everybody, but if you’re looking for wireless connectivity, it’s the best option for the price.
It offers both wired and Bluetooth support—you don’t have to buy any additional pieces. The Wacom Intuos S comes with everything you need to draw right out of the box, including Bluetooth connectivity and a pretty good stylus, plus a USB-C cable. This sets it apart from the One by Wacom S tablet (which is $50 but doesn’t have hotkeys and connects only via USB) and the Wacom One S tablet (which has Bluetooth support and starts at $60 but also lacks hotkeys and doesn’t come bundled with a USB cable or a pen unless you pay more for them). Just confirm that your PC or laptop supports Bluetooth 4.2. We weren’t able to test the battery life directly, but most online reports suggest 12 to 15 hours on a full charge, which should be more than enough for almost everyone.

The drawing experience is good, not perfect. Though the Wacom Intuos S has a comfortable stylus and a rougher surface that many people prefer, I found it to be a slightly more tiring, finicky tablet to draw on in comparison with the Huion tablets we recommend and the more expensive Wacom Intuos Pro M. Because the default pressure sensitivity was “harder” than for the other tablets I tested, I had to press harder with the stylus to achieve similar stroke opacity and line weights. I attempted to fix this by adjusting the stylus options in the Wacom drivers, which helped with the feel of the stylus but introduced a slight stutter in both Windows 11 and macOS Sonoma. The Intuos S is an otherwise very accurate tablet—in our ruler tests, slow, straight lines were steady, with no perceptible wobble.
It’s well constructed. The Intuos S isn’t the most exciting-looking PC accessory, but it’s solidly built and feels sturdy enough to survive being thrown into a bag—so it should last for years of use.
It’s the most no-frills Wacom tablet. The Intuos S is the most limited model in the Intuos line, with just four hotkeys, a stylus without an eraser on the other end, and no dedicated pen holder. Instead, a fabric loop attached to the top of the Intuos S is intended to fit the stylus—and just barely does, if you finagle it enough.

It comes with software trials, if you need them. Wacom tablets still come with software trials, and conveniently, they’re available to download through the included driver software once you register your tablet. The selection includes a two-year license for Clip Studio Paint Pro, a popular drawing program designed for comic and manga art, as well as a 90-day trial for Corel Painter Essentials 8, which simulates natural media such as oil and acrylic paints. But we don’t think you should buy this tablet strictly for the software trials or licenses, as Clip Studio Paint Pro offers flexible trials without a hardware purchase and Painter Essentials is a feature-restricted version of the more powerful Painter 8.
Upgrade pick: Wacom Intuos Pro M

Upgrade pick
Wireless | 13.3 by 8.6 inches; 8.82-by-5.83-inch usable workspace
The Wacom Intuos Pro M has just about every bonus feature you might ask for, including a touch ring, plenty of hotkeys, touch input that you can toggle on and off via a physical button on the tablet itself, and full wireless support via Bluetooth. It’s also notably large and significantly more expensive than any other drawing tablet we recommend. But if you’ve already been using a cheaper tablet and want to step up—and wireless connectivity and touch input are important to you—the Intuos Pro M is an excellent option.

It offers a great drawing experience, but you might need to adjust the settings. Wacom’s Intuos Pro models are exactly what their name suggests: professional-level drawing tablets. They give you a big active area to draw on, 8,192 levels of pressure sensitivity and tilt detection, and excellent pen tracking. But in my tests of the Intuos Pro M, I initially found the combination of the slightly rough drawing area and the slim, default stylus nib to be a little tiring as I tried to find the strokes I intended in Photoshop CC 2024. I solved the problem by swapping out the original nib with a thicker one stored in the base of the Intuos Pro M’s pen holder.
I found the stylus handling and pen tracking to be responsive and a pleasure to use, though the tablet’s size might make it impractical for work with laptops smaller than 15 inches. In addition, newer tablet users might find it tough to adjust to the amount of travel required to make a similar stroke in comparison with smaller tablets. In my line and ruler tests, the Intuos Pro M excelled, with virtually no perceptible wobble, and marks came out just as I expected.
Touch input is included and well supported. The Intuos Pro M features full multitouch tracking in both Windows 11 and macOS Sonoma, and though the palm rejection—which is supposed to distinguish between intended input with fingers and incidental contact with the rest of your hand—was a little finicky, it generally worked well. Wacom has added a hardware toggle that turns multitouch on or off, as well as driver settings that allow separate monitor and touchpad settings; as a result, you can set the drawing-tablet features to correspond to a single monitor while allowing the touchpad input to span all of your displays. I wouldn’t advise throwing away your mouse just yet, though, since you’re likely to position the Intuos Pro M below your keyboard, rather than to the right or left as you would place a mouse.

It has a number of features that justify the price. In addition to support for touch input, the Intuos Pro M has more added features than any other drawing tablet we tested, including programmable hotkeys and what Wacom calls a Touch Ring, which offers a variety of potential functions in different applications, including zooming and scrolling.
It also offers both wired and wireless support. For almost $400, wireless connectivity is practically a required feature, but we still appreciate its presence here, and the Intuos Pro M is the best midsize wireless tablet we’ve tested.
It’s the best-built tablet with the best stylus we’ve tested. The Intuos Pro M’s flat black slab is built solidly, and everything fits together, with no odd edges or finish problems. It has no rattle to speak of, it didn’t slide around a glass tabletop in our tests, and even the pen holder is pleasantly weighted and fits the stylus well. Just as important, the Intuos Pro M’s stylus has two modifier buttons and an “eraser” on the back, which is especially convenient during extended drawing sessions. This tablet sells for a premium price, and it feels like a premium object.
But it’s really large. Though the Intuos Pro M doesn’t feature a bigger drawing area than on our main pick, it does have a lot of additional area around it to support the multitouch features and extra hotkeys and interaction points. The result is a device that’s just a little wider and a fair bit taller than a 14-inch M1 MacBook Pro, which takes up an awful lot of space on a desk.
It’s expensive. The Intuos Pro M is a fantastic tablet that usually sells for more than four times what our top pick does, and for most people, it won’t give them four times the results. It’s much more tablet than most people need outside of specific, mostly professional situations. And even for professionals, the features you’re paying more for are additive to the drawing experience, rather than essential to it.
What to look forward to
We are currently testing a number of display-based drawing options for this guide, and will update soon with our findings.
XP-Pen announced the Artist 22 Plus in November, featuring a 1080p, 21.5 inch display with 16K levels of pressure sensitivity and a price tag under $500. This marks it as one of the most affordable mid-sized graphical tablets available, and we’ll investigate more in the coming months.
At CES 2024, Wacom announced new One-branded devices, which are designed for beginners, students, and families. The company will release new 12- and 13-inch Wacom One pen displays and redesigned small and medium Wacom One drawing tablets. Wacom also introduced new higher end Cintiqs with 27-, 22-, and 17-inch pen displays. The 27-inch Wacom Cintiq Pro is the new flagship of Wacom’s line, with a 4K display, 10-bit color, and what Wacom is claiming is superb color accuracy and calibration tools. But all that goodness comes at a price: $3,500 without a stand. Because of this, we won’t evaluate the 27-inch Cintiq Pro (or the $3,000 22-inch model). However, we’ll be looking more into the $2,500 17-inch Cintiq Pro as well as the updated Wacom One line of products in the coming months.
Huion also announced new pen displays in its Kamvas line, including the $2,000, 27-inch Kamvas Pro. The Kamvas Pro 27 features a 27-inch 4K display, which boasts excellent color reproduction and a brand new stylus. After spending time with it at this year’s CES, we came away impressed at the responsiveness and lack of parallax—meaning there was little perceptible distance between the pen where it touched the screen and the results on the display itself. While the Kamvas Pro 27 lacks the physical buttons present on Wacom’s more expensive Cintiqs, it seems designed for professionals on a budget, at $1,500 less than a Cintiq with comparable performance. Huion also announced the $1,300 Kamvas Pro 24, which offers similar performance to the larger model in a 24-inch 4K display, and a 19-inch Kamvas Pro. All three graphical tablets are rolling out now, and we’ll update this guide when they’re more widely available.
The competition
Wacom has introduced multiple entry-level tablets under its One brand. However, the One line might be the single most confusing pileup of product names and market segments we’ve seen. The One by Wacom is a budget tablet with no hotkeys and no wireless connectivity. The Wacom One drawing tablet (which shouldn’t be confused with the Wacom One pen display), meanwhile, is wireless, but in its default configuration it doesn’t come with a pen or a USB cable. You can find a version of the Wacom One online with both a pen and a cable included, but that version retails for more than the customizable version available on Wacom’s website. I tested both tablets and found them to be serviceable, but the tracking along their edges was finicky and generally less reliable than that of Huion’s Inspiroy H640P, which is also cheaper.
Both the XP-Pen Deco 01 V2 and the XP-Pen Star G640 produced slightly stuttering results in my drawing tests in Photoshop CC 2024 in Windows 11 and macOS Sonoma. This stutter was worse with the Deco 01 V2, which exhibited particular problems when I drew tight lines and curves close together. The Star G640’s pen nib had an awkward amount of travel for drawing, and its settings reset to both of my active monitors in Windows 11 every time my PC woke from sleep.
The Huion Inspiroy Giano G930L is a gigantic drawing tablet, with a base that measures more than 10 inches tall and almost 17 inches wide. The working area is 13 inches across, which in theory is great for people who have gigantic monitors, but in practice it felt too big for even my 32-inch display. Otherwise, it’s a wireless tablet that offers a great drawing experience at a very competitive price, but it doesn’t have as many bells and whistles as the smaller but still manageably large Wacom Intuos Pro M.
This article was edited by Signe Brewster and Caitlin McGarry.
Frequently asked questions
How do drawing tablets work?
Drawing tablets track the location and pressure input of a stylus moving across their surface and translate the results to your laptop, PC, or phone. Modern drawing-tablet styluses are wireless and employ electromagnetic resonance, or EMR. This technology generates a low-powered electromagnetic field from the surface of a drawing tablet that interacts with the stylus to detect its position over the tablet, as well as how much pressure the user is exerting. Most modern tablets and styluses also measure tilt orientation.
Wacom originally owned a patent pertaining to EMR technology in a drawing stylus, and as a result, other manufacturers of drawing tablets and graphic tablets were forced to use other technologies that involved an independently powered stylus, whether through a wire attached to the tablet or an internal battery. However, Wacom’s patent on EMR-driven drawing tablets and styluses expired years ago, and now competitors have almost entirely moved to battery-free technology for their drawing and graphics tablets.
There is one exception: Apple’s Pencil styluses, which are designed for use with iPads and iPad Pros, use rechargeable batteries that charge either via a cable or, for the Pencil 2, wirelessly through the iPad itself.
What about drawing on an iPad?
Just about any modern iPad is more expensive than a drawing tablet, and that’s before you add the cost of a pressure-sensitive Apple Pencil, which sells for more than our top drawing tablet pick all on its own. But if you already have an iPad or iPad Pro from the past few years, and you’re primarily looking to sketch or paint digitally, Apple’s iPads are a great option—my primary digital-drawing tool is a 12.9-inch M1 iPad Pro with a second-generation Apple Pencil. You can read our guide to the best iPads, but we’ll cover them more in this capacity in an upcoming update to this guide, along with screen-based graphic tablets such as Wacom’s Cintiq line.
What about pen displays?
Cintiq models and other graphics tablets (also known as pen displays or pen tablets) build the tracking technology into a display, allowing you to draw directly on them. These devices are generally much more expensive than a reasonably priced drawing tablet, though more affordable devices have become available over the past few years.