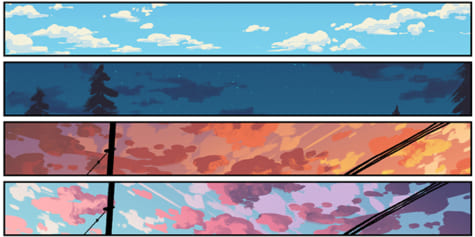iPad User Guide
- Welcome
-
-
- iPad models compatible with iPadOS 17
- iPad mini (5th generation)
- iPad mini (6th generation)
- iPad (6th generation)
- iPad (7th generation)
- iPad (8th generation)
- iPad (9th generation)
- iPad (10th generation)
- iPad Air (3rd generation)
- iPad Air (4th generation)
- iPad Air (5th generation)
- iPad Air 11-inch (M2)
- iPad Air 13-inch (M2)
- iPad Pro 10.5-inch
- iPad Pro 11-inch (1st generation)
- iPad Pro 11-inch (2nd generation)
- iPad Pro 11-inch (3rd generation)
- iPad Pro 11-inch (4th generation)
- iPad Pro 11-inch (M4)
- iPad Pro 12.9-inch (2nd generation)
- iPad Pro 12.9-inch (3rd generation)
- iPad Pro 12.9-inch (4th generation)
- iPad Pro 12.9-inch (5th generation)
- iPad Pro 12.9-inch (6th generation)
- iPad Pro 13-inch (M4)
- Setup basics
- Make your iPad your own
- Keep in touch with friends and family
- Customize your workspace
- Do more with Apple Pencil
- Customize iPad for your child
-
- What’s new in iPadOS 17
-
- Turn on and set up iPad
- Wake, unlock, and lock
- Set up cellular service
- Connect to the internet
- Find settings
- Set up mail, contacts, and calendar accounts
- Learn the meaning of the status icons
- Read and bookmark the user guide
-
- Adjust the volume
- Drag and drop
- Access features from the Lock Screen
- Perform quick actions
- Search on iPad
- Get information about your iPad
- View or change cellular data settings
- Travel with iPad
-
- Change or turn off sounds
- Create a custom Lock Screen
- Change the wallpaper
- Adjust the screen brightness and color balance
- Customize the text size and zoom setting
- Change the name of your iPad
- Change the date and time
- Change the language and region
- Use and customize Control Center
- Change or lock the screen orientation
- Customize sharing options
-
- Add or change keyboards
- Add emoji and stickers
- Take a screenshot
- Take a screen recording
- Fill out forms and sign documents
- Use Live Text to interact with content in a photo or video
- Use Visual Look Up to identify objects in your photos and videos
- Lift a subject from the photo background
-
-
- Get started with FaceTime
- Create a FaceTime link
- Take a Live Photo
- Turn on Live Captions
- Use other apps during a call
- Make a Group FaceTime call
- View participants in a grid
- Use SharePlay to watch, listen, and play together
- Share your screen in a FaceTime call
- Collaborate on a document in a FaceTime call
- Use video conferencing features
- Hand off a FaceTime call to another Apple device
- Change the FaceTime video settings
- Change the FaceTime audio settings
- Change your appearance
- Leave a call or switch to Messages
- Block unwanted callers
- Report a call as spam
-
- Adjust map settings
-
- Get started with Health
- Fill out your Health Details
- Back up your Health data
-
- Intro to Home
- Upgrade to the new Home architecture
- Set up accessories
- Control accessories
- Control your home using Siri
- Use Grid Forecast to plan your energy usage
- Set up HomePod
- Control your home remotely
- Create and use scenes
- Use automations
- Set up security cameras
- Use Face Recognition
- Configure a router
- Invite others to control accessories
- Add more homes
-
- Check your email
- Set email notifications
- Search for email
- Organize your email in mailboxes
- Change email settings
- Delete and recover emails
- Add a Mail widget to your Home Screen
- Print emails
- Use keyboard shortcuts
-
- View maps
- Get traffic and weather info
- Predict travel time and ETA
- Download offline maps
- Look around places
- Take Flyover tours
- Find your Maps settings
-
- Set up Messages
- About iMessage
- Send and reply to messages
- Unsend and edit messages
- Keep track of messages
- Search
- Forward and share messages
- Group conversations
- Watch, listen, or play together using SharePlay
- Collaborate on projects
- Use iMessage apps
- Take and edit photos or videos
- Share photos, links, and more
- Send stickers
- Request, send, and receive payments
- Send and receive audio messages
- Share your location
- Animate messages
- Send and save GIFs
- Turn read receipts on or off
- Change notifications
- Block, filter, and report messages
- Delete messages and attachments
- Recover deleted messages
-
- Get music
- View albums, playlists, and more
- Play music
- Show song credits and lyrics
- Queue up your music
- Listen to broadcast radio
- Change the way music sounds
-
- Get started with News
- Use News widgets
- See news stories chosen just for you
- Read stories
- Follow your favorite teams with My Sports
- Search for news stories
- Save stories in News for later
- Subscribe to individual news channels
-
- Get started with Notes
- Add or remove accounts
- Create and format notes
- Draw or write
- Add photos, videos, and more
- Scan text and documents
- Work with PDFs
- Add links
- Create Quick Notes
- Search notes
- Organize in folders
- Organize with tags
- Use Smart Folders
- Share and collaborate
- Export or print notes
- Lock notes
- Change Notes settings
- Use keyboard shortcuts
-
- View photos and videos
- Play videos and slideshows
- Delete or hide photos and videos
- Edit photos and videos
- Trim video length and adjust slow motion
- Edit Live Photos
- Edit Cinematic videos
- Edit portraits
- Use photo albums
- Edit, share, and organize albums
- Filter and sort photos and videos in albums
- Make stickers from your photos
- Duplicate and copy photos and videos
- Merge duplicate photos
- Search for photos
- Identify people and pets
- Browse photos by location
- Share photos and videos
- Share long videos
- View photos and videos shared with you
- Watch memories
- Personalize your memories
- Manage memories and featured photos
- Import and export photos and videos
- Print photos
-
- Browse the web
- Search for websites
- Customize your Safari settings
- Change the layout
- Use Safari profiles
- Use Siri to listen to a webpage
- Bookmark a website
- Bookmark a website as a favorite
- Save pages to a Reading List
- Find links shared with you
- Annotate and save a webpage as a PDF
- Automatically fill in forms
- Get extensions
- Hide ads and distractions
- Clear your cache and cookies
- Shortcuts
- Tips
-
- Subscribe to Apple TV+, MLS Season Pass, or an Apple TV channel
- Add your TV provider
- Get shows, movies, and more
- Control playback
- Manage your library
- Change the settings
-
-
- Power adapter and charge cable
- Use headphone audio-level features
-
- Apple Pencil compatibility
- Pair and charge Apple Pencil (1st generation)
- Pair and charge Apple Pencil (2nd generation)
- Pair and charge Apple Pencil (USB-C)
- Pair and charge Apple Pencil Pro
- Enter text with Scribble
- Draw with Apple Pencil
- Take and mark up a screenshot with Apple Pencil
- Quickly write notes
- HomePod and other wireless speakers
- External storage devices
- Bluetooth accessories
- Apple Watch with Fitness+
- Printers
- Polishing cloth
-
- Share your internet connection
- Make and receive phone calls
- Use iPad as a second display for Mac
- Use iPad as a webcam
- Use a keyboard and mouse or trackpad across your Mac and iPad
- Hand off tasks between devices
- Cut, copy, and paste between iPad and other devices
- Stream video or mirror the screen of your iPad
- Use AirDrop to send items
- Connect iPad and your computer with a cable
-
- Get started with accessibility features
- Turn on accessibility features for setup
- Change Siri accessibility settings
- Open features with Accessibility Shortcut
-
- Overview
- Zoom in
- Enlarge text by hovering
- Change color and brightness
- Make text easier to read
- Reduce onscreen motion
- Customize per-app visual settings
- Hear what’s on the screen or typed
- Hear audio descriptions
-
- Turn on and practice VoiceOver
- Change your VoiceOver settings
- Use VoiceOver gestures
- Operate iPad when VoiceOver is on
- Control VoiceOver using the rotor
- Use the onscreen keyboard
- Write with your finger
- Keep the screen off
- Use VoiceOver with an Apple external keyboard
- Use a braille display
- Type braille on the screen
- Customize gestures and keyboard shortcuts
- Use VoiceOver with a pointer device
- Use VoiceOver for images and videos
- Use VoiceOver in apps
-
- Overview
- Use AssistiveTouch
- Use an eye-tracking device
- Adjust how iPad responds to your touch
- Auto-answer calls
- Change Face ID and attention settings
- Use Voice Control
- Adjust the top or Home button
- Use Apple TV Remote buttons
- Adjust pointer settings
- Adjust keyboard settings
- Control iPad with an external keyboard
- Adjust AirPods settings
- Adjust double tap and squeeze settings for Apple Pencil
-
- Use built-in privacy and security protections
- Keep your Apple ID secure
-
- Use passkeys to sign in to apps and websites
- Sign in with Apple
- Share passwords
- Automatically fill in strong passwords
- Change weak or compromised passwords
- View your passwords and related information
- Share passkeys and passwords securely with AirDrop
- Make your passkeys and passwords available on all your devices
- Automatically fill in verification codes
- Sign in with fewer CAPTCHA challenges
- Two-factor authentication
- Use security keys
- Create and manage Hide My Email addresses
- Protect your web browsing with iCloud Private Relay
- Use a private network address
- Use Advanced Data Protection
- Use Lockdown Mode
- Receive warnings about sensitive content
- Use Contact Key Verification
-
- Important safety information
- Important handling information
- Find more resources for software and service
- FCC compliance statement
- ISED Canada compliance statement
- Apple and the environment
- Class 1 Laser information
- Disposal and recycling information
- Unauthorized modification of iPadOS
- ENERGY STAR compliance statement
- Copyright
Write and draw in documents with Markup on iPad
In supported apps such as Mail, Messages, Notes, and Photos, you can use the Markup tools to draw and sketch in your documents. You can also use the Markup tools to annotate screenshots, PDFs, and more.

Open the Markup toolbar
To open the Markup toolbar in a supported app, tap or Markup, then do any of the following:
-
Move the Markup toolbar: Drag the toolbar to any edge of the screen.
(Drag from the middle edge of the toolbar closest to the center of the screen.)
-
Automatically minimize the toolbar when you’re drawing or entering text: Tap
 , then turn on Auto-minimize.
, then turn on Auto-minimize.To show the full toolbar again, tap the minimized version.
-
Hide the toolbar: Tap
 or Done.
or Done.
Write and draw
-
In a supported app, tap
 or Markup.
or Markup.
-
In the Markup toolbar, tap the pen, marker, or pencil tool, then write or draw with your finger or Apple Pencil (on supported iPad models).
While writing or drawing, do any of the following:
-
Change the line weight: Tap the selected drawing tool in the toolbar, then choose an option.
-
Change the opacity: Tap the selected drawing tool in the toolbar, then drag the slider.
-
Change the color: Tap a color from the color picker in the toolbar, then tap Grid, Spectrum, or Sliders to further adjust your color choice.
-
Undo: Tap
 .
.
-
Draw a straight line: Tap the ruler tool in the toolbar, then draw a line along the edge of the ruler.
-
To change the angle of the ruler, touch and hold the ruler with two fingers, then rotate your fingers.
-
To move the ruler without changing its angle, drag it with one finger.
-
To hide the ruler, tap the ruler tool in the toolbar again.
-
-
-
To close the Markup toolbar, tap
 or Done.
or Done.
In apps such as Notes, you can write text with Apple Pencil and have it immediately converted to typed text. See Select and edit drawings and handwriting.
Tip: You can take a screenshot by swiping up from the bottom-left corner of the screen with Apple Pencil and immediately begin marking it up. If you don’t have Apple Pencil, you can take a screenshot, then tap the thumbnail that appears for a few moments in the bottom-left corner of the screen.
Move or edit handwritten text or drawings
-
Choose the Lasso tool
 (between the eraser and ruler) in the Markup toolbar, then do any of the following to select the content you want to change:
(between the eraser and ruler) in the Markup toolbar, then do any of the following to select the content you want to change:-
Select a word or drawn object: Double-tap it.
-
Select a sentence: Triple-tap it.
-
Select a paragraph or text block: Touch and hold the first word, then drag to the last word. To select more precisely, drag slowly.
In the Notes app, Markup recognizes handwritten text separately from drawn objects, so you can select handwriting alone. If you want to include drawings in your selection, you can drag over them, too.
-
Select multiple drawn objects: With the Lasso tool selected, draw around the objects with your finger or Apple Pencil, then tap the selection.
Note: If you don’t see the Markup toolbar, tap
 or Markup. If the toolbar is minimized, tap its minimized version.
or Markup. If the toolbar is minimized, tap its minimized version.
-
-
After selecting the content you want to revise, tap it, then do any of the following:
-
Cut, copy, delete, or duplicate: Tap an option.
-
Move: Touch and hold the content until it lifts up, then drag it to a new location.
-
Tip: After selecting handwritten text and drawings, you can change their color by tapping a color in the Markup toolbar, or move them by dragging them to a new location.
In iPad apps that support Markup, you can write text in any field and have it immediately converted to typed text. See Enter text with Scribble on iPad.
For more ways to edit your handwriting or drawing in Notes, see Draw or write in Notes on iPad.
Erase a mistake
Note: If you don’t see the Markup toolbar, tap or Markup. If the toolbar is minimized, tap its minimized version.
Tap the eraser tool in the Markup toolbar, then do one of the following:
-
Erase pixels: Choose Pixel Eraser, then scrub over the mistake with your finger or Apple Pencil.
-
Erase an object: Choose Object Eraser, then touch the object with your finger or Apple Pencil.
-
Switch between the pixel and the object erasers: Tap the eraser tool again, then choose Pixel Eraser or Object Eraser.